Palmwareをインストールする
Android版PalmOSエミュレータPHEMの実践レポート、昨日はPHEMのセットアップについて紹介いたしました。
あなたのスマホでPalmOSが動くようになったところで、本日はいよいよPalmwareのインストールです。
最初にインストールしたいPalmwareのファイルを用意して、スマホの適当なストレージエリアにコピーします。
microSDカードが使えるスマホでしたら、microSDカードにコピーするのが一番簡単でしょう。
 こんな感じでインストールしたいファイルをまとめてmicroSDにコピーしましょう。 フォルダ名やフォルダ構造は自由ですのでお好みで。 |
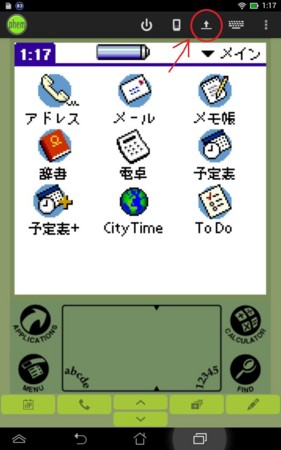 インストールボタンをタップするとファイル選択画面が表示されます。
ファイルリストの一番上にある“Parent Directry”をタップすると一つ上のフォルダに、ファイルリスト中のフォルダアイコンをタップするとそのフォルダに移動するので、ファイルをコピーしたmicroSDカードまでパスを移動します。
今回は「Moon Intruders」というゲームをインストールしてみましょう。
ファイル選択画面から“Moon Intruders.prc”というファイルをタップします。
インストールボタンをタップするとファイル選択画面が表示されます。
ファイルリストの一番上にある“Parent Directry”をタップすると一つ上のフォルダに、ファイルリスト中のフォルダアイコンをタップするとそのフォルダに移動するので、ファイルをコピーしたmicroSDカードまでパスを移動します。
今回は「Moon Intruders」というゲームをインストールしてみましょう。
ファイル選択画面から“Moon Intruders.prc”というファイルをタップします。
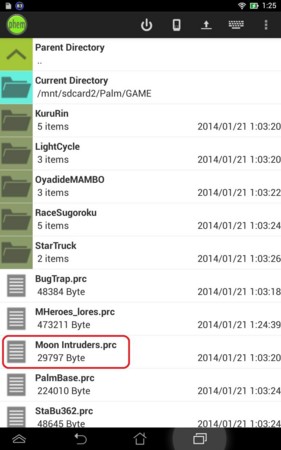 HotSync画面が表示され、先ほどタップしたファイルのインストールが完了します。
ここでシルクスクリーンの“Apprications”ボタンをタップしホーム画面に戻ります。
HotSync画面が表示され、先ほどタップしたファイルのインストールが完了します。
ここでシルクスクリーンの“Apprications”ボタンをタップしホーム画面に戻ります。
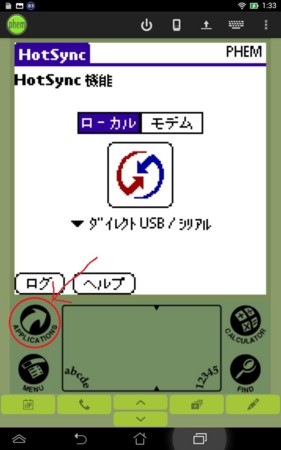 すると未分類カテゴリに「Moon Intruders」のアイコンが表示されているのが確認できると思います。
すると未分類カテゴリに「Moon Intruders」のアイコンが表示されているのが確認できると思います。
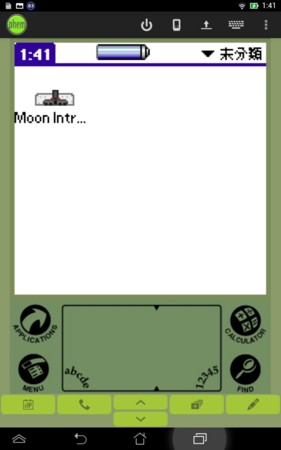 インストールされたアプリのアイコンをタップしましょう。
Moon Intrudersが起動するはずです。
インストールされたアプリのアイコンをタップしましょう。
Moon Intrudersが起動するはずです。
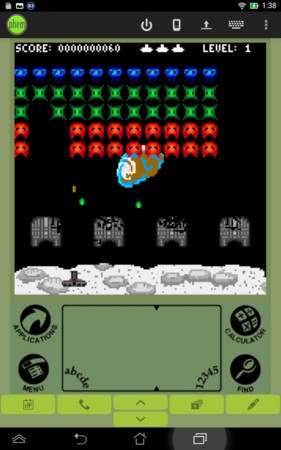 以上でPalmwareのインストールは完了です。
簡単だったでしょ?
ここまでできれば、PHEMの基本操作は完璧です。
お好みのPalmwareをどんどんインストールしましょう。
以上でPalmwareのインストールは完了です。
簡単だったでしょ?
ここまでできれば、PHEMの基本操作は完璧です。
お好みのPalmwareをどんどんインストールしましょう。
PHEMのセットアップ
昨日はPHEMについて簡単な紹介をしました。
今日は早速PHEMを起動するまでを説明しましょう。
準備するもの
PalmOSのROMイメージ
まずはこれが無いと始まりません。既にお手持ちのデバイスから抽出したものがあればOKですが、そうでなければなんとかして入手して下さい。
準備したらファイルの拡張子が「.rom」である事を確認し、もし違う場合はこの場でファイル名を修正して下さい。
なお、PHEMがサポートしているのはPalmOS 4.xまでです。PalmOS 5.xのROMは使えません。これはベースとなっているPOSEの仕様に準じます。
また同じ理由で、PalmOS5.x以外でもClieのROMは使えません。
Androidスマートフォンまたはタブレット
これも無いと始まりません。
Google PlayストアにアクセスできるAndroid 2.2以上を搭載したスマホまたはタブレットが必要です。
PHEM
GooglePlayストアでPHEMを購入できます。
残念ながらフリーウェアではないのでお金がかかりますが、お値段はたったの99円です。
昔、Palmデバイスを何万円も出して買った事を思い出せば安いものです。
Palmware
お好みのPalmwareを準備します。
ただし、当然PalmOS 5.x専用のアプリは動作しません。
自分のROMイメージで動作可能なものを用意して下さい。
PHEMの起動
GooglePlayからPHEMをインストールした直後、何も設定せずに起動すると以下の様なメッセージが表示されます。
これはROMイメージが見つからないという警告なので、画面の指示通り“/storage/emulated/0/phem/roms”フォルダにROMイメージファイルをコピーして下さい。
どうもPHEMの初回起動時にフォルダが作成されるようですので、必ずインストール後にPHEMを起動して上記エラー画面を見てから作業するようにしましょう。
なおパソコンからUSB接続をした場合、“/storage/emulated/0/”あたりまでのパスが変わることがありますので、パソコンから一旦適当なフォルダにコピーしてからESファイルエクスプローラー等のファイラーで所定位置にファイルを移動するのがわかりやすいかもしれません。
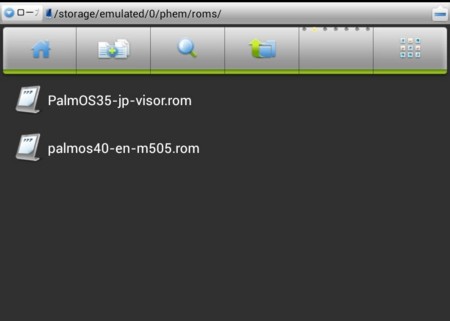 ESファイルエクスプローラーでコピーした所。
ESファイルエクスプローラーでコピーした所。ROMイメージをコピーしてから再度PHEM起動すると、先ほどのようなエラーは表示されなくなります。
以下の様な画面が表示されれば正常です。
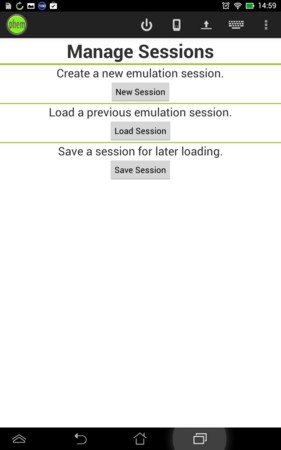 |
|---|
PalmOSの起動
上記の初期起動画面で[New Session]ボタンをタップします。すると以下の様な画面が表示されます。
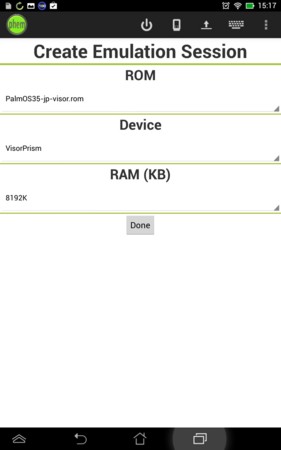 |
|---|
なお、複数のROMイメージをコピーするとこの画面で使用するROMイメージを選ぶことが出来ます。
準備が整ったら「Done」ボタンを押下して下さい。
以下のように、懐かしいPalmOSの起動を確認できます。
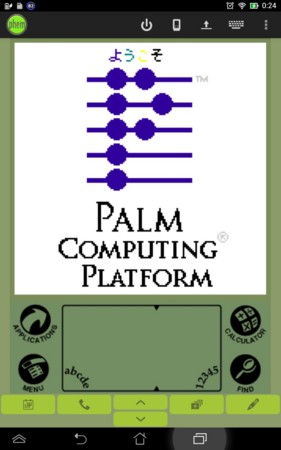
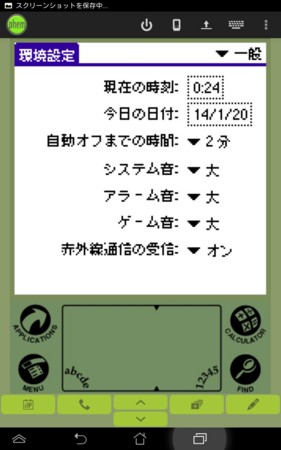
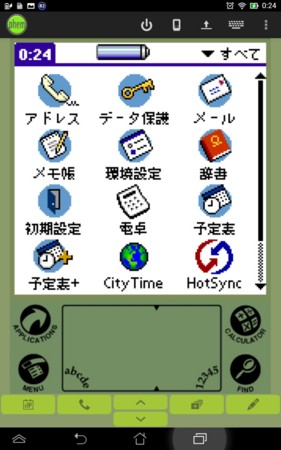
おまけ
ROMによっては美味しい機能を持っているものもあるようです。私が普段常用しているVisor PlatinumのROMですが、初期画面で「Device」項目をタップすると「Visor Platinum」の他に「Visor Prism」と「Visor Edge」を選択肢として選ぶ事ができます。
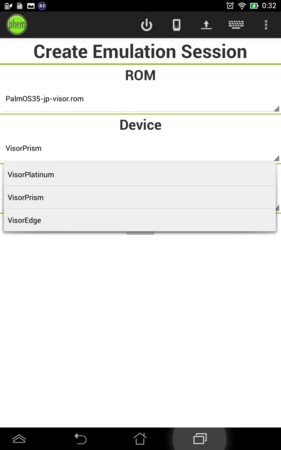 |
|---|
ちなみにモノクロの「Visor Platinum」で起動すると、当然ですが以下の様なモノクロ液晶表示になります。
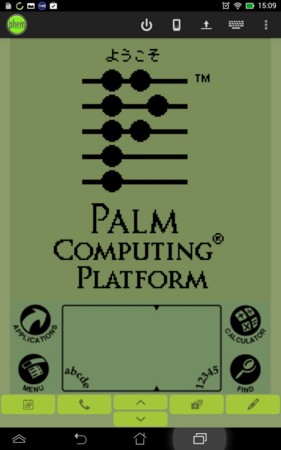


残念ながらもう一つ手元にあるPalm505のROMイメージではVisorのように複数のデバイスを選ぶことは出来ませんでしたが、他にもこんなお得なROMがあるかもしれませんね。
あなたもお手持ちのROMイメージを確認してみたら、新しい発見があるかもしれませんよ。
PHEMで再び手のひらにPalmwareを!!
世の中にまだスマートフォンが存在しなかった1990年代後半に、PDAの代表格としてモバイル界に君臨していたPalmOSとそれを搭載したデバイスたち。
今ではiPhoneやAndroidといったスマートフォンに取って代わられて過去のものとなっていますが、今だに根強いファンがいます。
私もAndroidスマホをメインに切り替えたものの、PalmOSを搭載したTreo680を今でも持ち歩いています。
最近、そんなかつてのPalmコミュニティの一部で話題になっているアプリ、それがPHEM(Palm Hardware Emulator)です。
Android版のPOSE(Palm OS Emulator)と言えば分かる人には分かるかと思いますが、つまるところAndroidのスマホでPalmOSとPalmwareを動かすアプリです。
[PHEMのAbout画面] 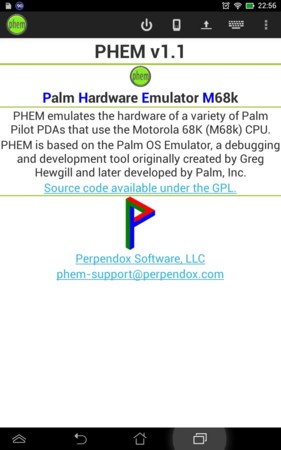 POSE直系の証。 PHEMの説明画面には「PHEM is Based on Palm OS Emulator」の文字が! |
「PHEMで再び手のひらにPalmwareを!!」
さぁみんな、しまい込んだPalmwareを引っ張りだそうぜ!!
詳細はまた後日お伝えするということで、今日は幾つかのスクリーンショットを載せるだけにしておきます。
多少問題もありますが、思った以上に軽快に動作します。
もう少しPHEMについて知りたい方はミニーさんが情報を公開していますので御覧ください。
ではまた。
 ホーム画面
ホーム画面
 メモ帳
メモ帳
 拙作「StarTruck」
拙作「StarTruck」
 MA_CYさん作「レーシングすごろく」
MA_CYさん作「レーシングすごろく」
 eyeさん作「くるりん」(パズルゲーム)
eyeさん作「くるりん」(パズルゲーム)
WiMAXルータ買い替え
3年前から埼玉の隠れ家ではネット環境をWiMAXに一本化してます。
実用上何の問題もなかったのですが、ここ1週間ほどクレードルの接触不良が頻発するようになり有線LANが突然インターネットに接続できなくなると言うトラブルが頻発するようになりました。
WiMAXルータかクレードルの電極が腐食して電気的接続が不安定になったのが原因のようです。
ちょうど今月がWiMAXの更新月なので、迷わずWiMAXのルータを買い替えました。
購入したのはNECのAterm WM3800R。今まで同じAtermの3500Rを使っていたので設定等も迷うことがありません。
ボディ色はWM3500Rの「真っ赤」の方が好みなのですが、それでも赤をチョイス。なんとなくカッコいいです。
別に赤だからって、3倍速いわけではないですが(歳がバレるな〜)。
ええ、巷ではWiMAX2+が騒がれていますが敢えてノーマルのWiMAXです。
発売されているWiMAX2+ルータ、HWD14の評判が悪いのと行動エリアの殆どがWiMAX2+エリア外なのが理由です。
さて、契約したのは@nifty。
御存知の通りWiMAXはUQコミュニケーションズが展開している無線ブロードバンドサービスですが、UQ以外にも多くのMVNOがUQ回線を借りてWiMAXサービスを展開しています。
今まではワイヤレスゲートのWiMAXのを使っていたのですが、キャッシュバックキャンペーンとルータがクレードル付きで1円という価格に惹かれ@niftyにしました。
2年縛り契約ならもっと多額のキャッシュバックをやっているMVNOもあったのですが、1年後にWiMAX2+がどうなっているかも気になりますしね。
@niftyにはもう一つ、現金の代わりにNexus7(2012)が貰えるというキャンペーンもあったのですが、タブレットは先日購入したばかりなので…。
Nexus7は1万円じゃ買えないので…なんか…損したかな?(笑)
ガスコンロの炎
先日、ガスコンロを点火してびっくり。
炎が真っ赤です!!
えっえっ?ヽ(゚Д゚≡゚Д゚)/
これって…まさか不完全燃焼?
大慌てでコンロの火を消して全力で換気扇を回します。
でもね、これでもこまめにコンロの掃除はしていたつもりなんですよ。
どうしよう、ガス屋に電話?
や…これはアパートの設備だから、まず不動産屋に連絡?
とにかく…これ不完全燃焼ならヤバイです。
「単身赴任の会社員、アパートで一酸化炭素中毒死」
なんて明日の朝刊の見出しが頭をよぎります。(汗)
オロオロしているうちに、アパートの設備なら不動産屋から預かっている設備のマニュアルがあった筈と思い出しマニュアルを開いてみることに。
そして…ガスコンロのマニュアルにこんな一文を見つけました。
「加湿器を使用すると水分に含まれるカルシウムが燃えて炎が赤くなることがありますが、異常ではありません。」
…思い当たるフシが。
その日僕は加湿器を購入したばかり。
ネットで調べてみると、超音波式加湿器を使っている部屋でガスコンロの炎が赤くなるという記事がチラホラと…。
超音波式加湿器はタンクの水をそのまま霧にして空気中に放出するので、水道水の成分がそのまま撒かれるようです。
で、水道水に含まれるカルシウム成分がコンロの火に触れると燃えるのが赤い炎の正体。
カルシウムの炎色反応は橙赤色なので…ちょうど写真のような事になるのだそうです。
ちなみに加熱式の加湿器は、タンクの水を蒸発させた蒸気を放出するのでカルシウム分は無いらしい。
その代わり加湿器の内部に白いカルシウム結晶がこびりつくのだとか。
どっちもどっちですな。
やぁ、びっくりしました。
ただ本当に不完全燃焼だとヤバイので加湿器を止めること半日。部屋の湿度がカラカラの20%まで低下したのを確認してからもう一度ガスコンロを点火すると、いつものきれいな青い炎でした。
ホッと一息。
しかし…炎色反応なんて言葉を聞いたのは中学校の理科の授業以来ですわ。(笑)
Nexus7(2013)用キーボードレザーケース
先日はMemoPad HD7でNexus7(2012)用のキーボードマグレックスMK5000を使用する記事を書きましたが、そのマグレックスが早くもNexus7(2013)用のキーボードを発売したようです。
MK5000とは違い、手帳型レザーケースにbluetoothキーボードがビルトインされたものです。
不要なときはこのキーボードが外せるという、これはこれで面白い製品です。
ただし、やはりお値段がお高い。(^^;)
でもMK5000の時と同様、デザインが同じキーボードが格安で出回っているようですね。
僕には用のない物ですが、Nexus7(2013)をお持ちの方はためしてみるのも良いかもしれませんね。
脅威のLEDライトGENTOS!!
時々通勤に自転車を使っているのですが、当然帰る頃は暗くなっているのでライトが必要です。
今まで使っていたライトが調子悪くなってきたので新調しました。
一部で評判の「GENTOS 閃」シリーズが気になってもいたので、試す意味も込めて購入したのがこちら。
続きを読む



