PHEMのセットアップ
昨日はPHEMについて簡単な紹介をしました。
今日は早速PHEMを起動するまでを説明しましょう。
準備するもの
PalmOSのROMイメージ
まずはこれが無いと始まりません。既にお手持ちのデバイスから抽出したものがあればOKですが、そうでなければなんとかして入手して下さい。
準備したらファイルの拡張子が「.rom」である事を確認し、もし違う場合はこの場でファイル名を修正して下さい。
なお、PHEMがサポートしているのはPalmOS 4.xまでです。PalmOS 5.xのROMは使えません。これはベースとなっているPOSEの仕様に準じます。
また同じ理由で、PalmOS5.x以外でもClieのROMは使えません。
Androidスマートフォンまたはタブレット
これも無いと始まりません。
Google PlayストアにアクセスできるAndroid 2.2以上を搭載したスマホまたはタブレットが必要です。
PHEM
GooglePlayストアでPHEMを購入できます。
残念ながらフリーウェアではないのでお金がかかりますが、お値段はたったの99円です。
昔、Palmデバイスを何万円も出して買った事を思い出せば安いものです。
Palmware
お好みのPalmwareを準備します。
ただし、当然PalmOS 5.x専用のアプリは動作しません。
自分のROMイメージで動作可能なものを用意して下さい。
PHEMの起動
GooglePlayからPHEMをインストールした直後、何も設定せずに起動すると以下の様なメッセージが表示されます。
これはROMイメージが見つからないという警告なので、画面の指示通り“/storage/emulated/0/phem/roms”フォルダにROMイメージファイルをコピーして下さい。
どうもPHEMの初回起動時にフォルダが作成されるようですので、必ずインストール後にPHEMを起動して上記エラー画面を見てから作業するようにしましょう。
なおパソコンからUSB接続をした場合、“/storage/emulated/0/”あたりまでのパスが変わることがありますので、パソコンから一旦適当なフォルダにコピーしてからESファイルエクスプローラー等のファイラーで所定位置にファイルを移動するのがわかりやすいかもしれません。
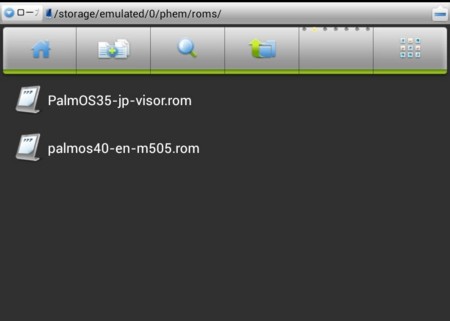 ESファイルエクスプローラーでコピーした所。
ESファイルエクスプローラーでコピーした所。ROMイメージをコピーしてから再度PHEM起動すると、先ほどのようなエラーは表示されなくなります。
以下の様な画面が表示されれば正常です。
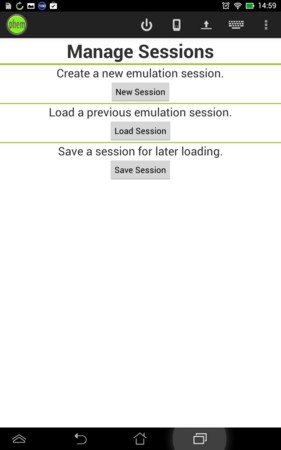 |
|---|
PalmOSの起動
上記の初期起動画面で[New Session]ボタンをタップします。すると以下の様な画面が表示されます。
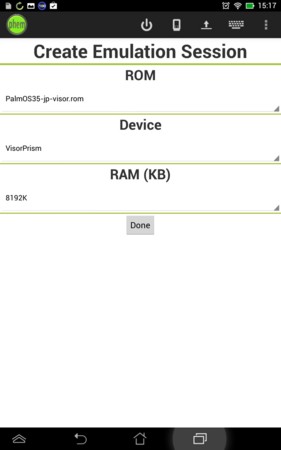 |
|---|
なお、複数のROMイメージをコピーするとこの画面で使用するROMイメージを選ぶことが出来ます。
準備が整ったら「Done」ボタンを押下して下さい。
以下のように、懐かしいPalmOSの起動を確認できます。
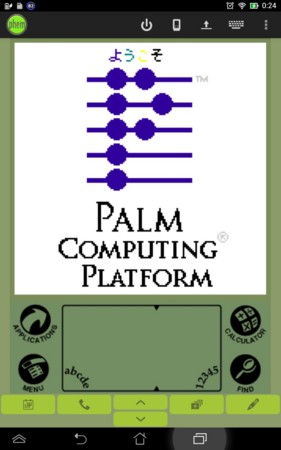
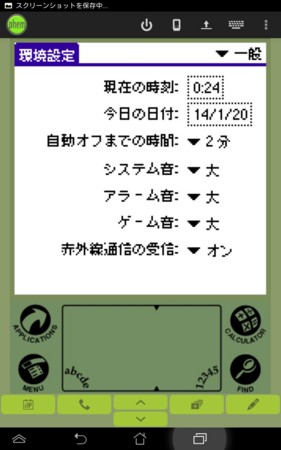
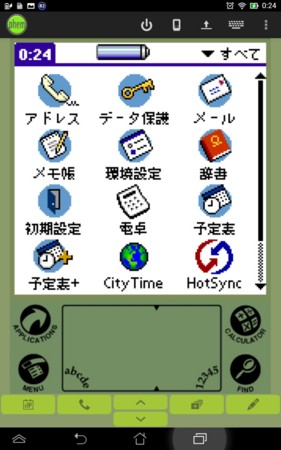
おまけ
ROMによっては美味しい機能を持っているものもあるようです。私が普段常用しているVisor PlatinumのROMですが、初期画面で「Device」項目をタップすると「Visor Platinum」の他に「Visor Prism」と「Visor Edge」を選択肢として選ぶ事ができます。
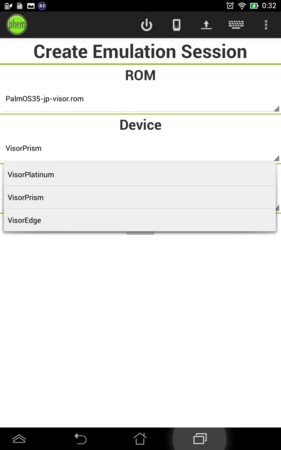 |
|---|
ちなみにモノクロの「Visor Platinum」で起動すると、当然ですが以下の様なモノクロ液晶表示になります。
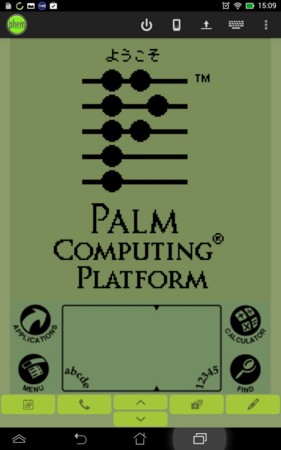


残念ながらもう一つ手元にあるPalm505のROMイメージではVisorのように複数のデバイスを選ぶことは出来ませんでしたが、他にもこんなお得なROMがあるかもしれませんね。
あなたもお手持ちのROMイメージを確認してみたら、新しい発見があるかもしれませんよ。