セッションでPalm環境を管理する
ゲーム専用と仕事用、普段使いに実験用など敢えて環境を分けたい場合というのは少なからず存在します。
PHEMには、そんな時に便利な機能が用意されています。
今日はそんな便利な機能「セッション」について説明したいと思います。
セッションの保存
さて、まずはPHEMで現在動作している環境をセッションとして保存します。画面上部のセッションボタンをタップします。
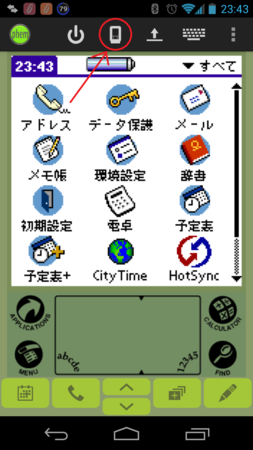 |
すると下の画像のようなセッション管理画面が表示されます。
あれ?この画面は見覚えがありますね。
そう、この画面はPHEMの初回起動時に表示された画面と同じです。
初回起動の際には[New Session]ボタンをタップして新しいPalm環境を作りました。
今回は既に起動しているPalm環境を保存するので[Save Session]ボタンをタップしましょう。
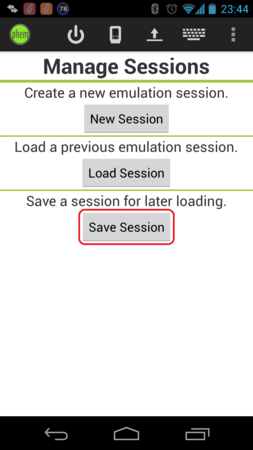 |
[Save Session]ボタンをタップすると以下の様な画面が表示されます。
ここで「Session Name」に保存するセッションのファイル名を記入して[Save]ボタンをタップすると、セッションが保存されます。
ファイル名はデフォルトで「デバイス名」−「保存日付」という名前がセットされています。下の画像では「VisorPrism-2014-01.21.psf」と言う名前ですので、1/21に保存したVisorPrismのROMイメージのセッションだと分かります。
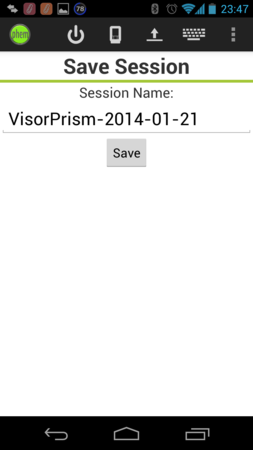 |
セッションの読み込み
次にPHEMで保存したセッションを読み込む方法を説明します。保存の時と同様にセッション管理画面を呼び出し[Load Session]ボタンをタップします。
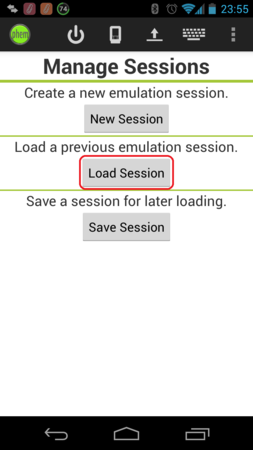 |
すると以下の様なファイルリストが表示されます。
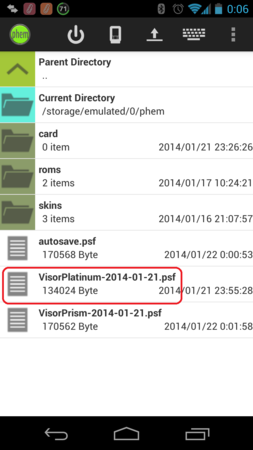 |
実は事前にVisorPlatinumで作成したセッションを保存してあったのです。
VisorPlatinumはモノクロデバイスなので、ここではカラー環境とモノクロ環境のセッションを持っている事になります。
それでは早速「VisorPlatinum-2014-01.21.psf」をタップします。
「ファイルリスト(タップ位置マーク)」
一瞬ファイル読み込み中のメッセージが表示されますが、すぐに読み込みは終わります。
読み込みが終わっても画面は変わりませんので、Android標準の「戻る」ボタンを2回タップしてセッション画面を抜けます。
 2 2 |
他のデバイスへのセッションコピー
さて、これでセッションについては先日の「作成」と、本日の「保存」「読み込み」についてお話させてい頂きました。セッションファイルは、環境のまるごとバックアップだとイメージしていただけると分かりやすいと思います。
では、セッションファイルを他のAndroidデバイスにコピーするとどうなるのでしょうか?
もうお分かりですね?
コピー先のAndroid上でセッションファイルを開くことで、使い慣れたPalm環境の引っ越しが出来ます。
もちろん引越し先に予め、PHEMと引っ越し元で使っていたものと同じROMファイルを入れておくことが前提ですが…。
このようにセッションをうまく使うことで、PHEMの活用の幅がぐんと広がります。
是非活用してみてください。